Forædling - link til filer¶
Det kan være nyttigt at give kunder mulighed for at downloade en fil direkte fra produktkortet. PDF-filer er ofte gode til ekstra information, eksempelvis datablade, stregtegninger, målskitser osv.
Link til en fil på produktkortet¶
Informationen i denne artikel er også med en smule omsætning gyldig for SD-sider.
Du har filen på din computer¶
Første skridt er uploade filen til Nexus. Det gøres hurtigt og enkelt fra menuen Tandhjul *> Upload
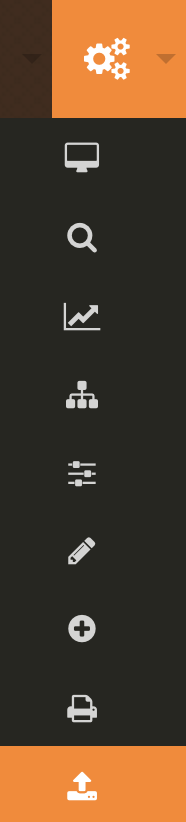
Der er mulighed for at uploade filer med endelserne .pdf og .zip til Nexus.
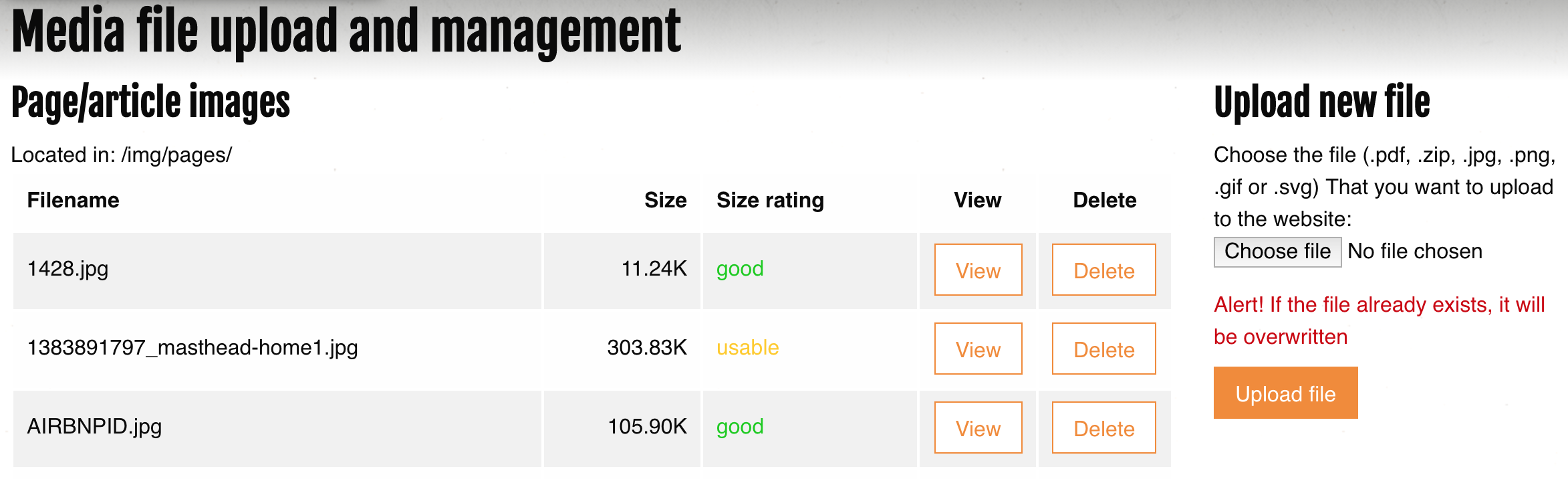
Klik på Choose file og find filen på din computer. Tryk derefter på Upload. Når filen er uploadet kvitterer Nexus:
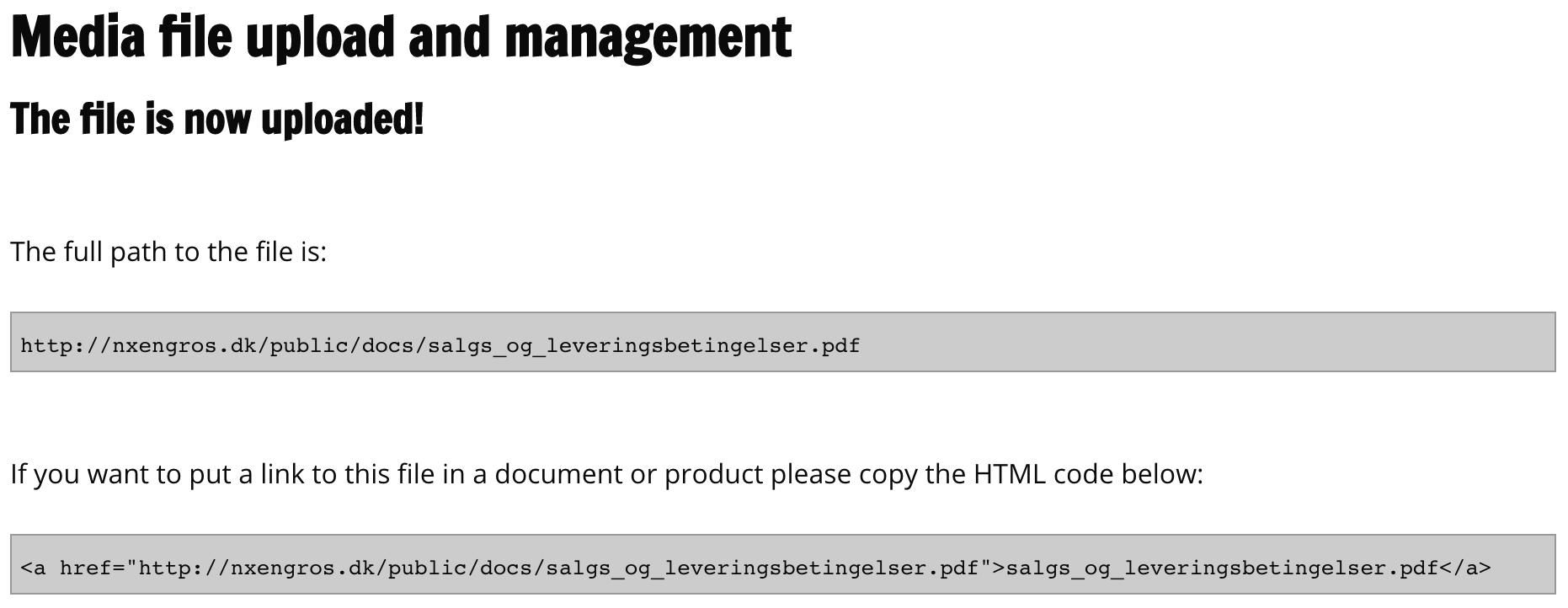
"The full path to the file is:" er den sti du kan bruge hvis du vil linke direkte til filen i en email, eksempelvis.
"If you want to put a link to this file in a document or product please copy the HTML code below:" er den kodestump som du skal kopiere og indsætte i selve teksten på produktet, der hvor du gerne vil have linket til at fremgå.
Linkteksten sættes automatisk til filens navn. Det retter du let, ved at skrive din ønskede linktekst mellem > og </a> i den sidste del af linket * det der i eksemplet ovenfor står som >salgs_og_leveringsbetingelser.pdf</a>. Der må gerne være mellemrum i linkteksten.
Skridt for skridt¶
- Kopier linkteksten fra upload kvitteringssiden i Nexus
- Find produktet der skal have linket indsat i teksten
- Rediger produktet
- Scroll til sektionen Indhold og videre til feltet Produktbeskrivelse
- Find nu et godt sted og indsæt linket mellem to afsnit
- Tryk på én af OK*knapperne
- Genindlæs produktkortet og se om alt ser ud som ønsket og at linket virker
Filen er på fremmed server¶
Det kan i visse tilfælde være ønskværdigt at linke til filer der findes ude på nettet. Har du en leverandør, der jævnligt opdaterer information i filer, uden at give filerne nye navne, så kan du linke én gang, og vil hele tiden få den nyeste fil. Omvendt har du et dødt link hvis din leverandør alligvel ændrer på filnavnet.
Du kan også vælge at linke til filer på din egen virksomheds Dropbox eller lignende filtjenester. Proceduren er den samme.
Som når Nexus kvitterer med en stump kode skal du ved fil på fremmed server bruge samme kode, som du selv skriver udfra denne skabelon:
<a href=fuld sti til fil på fremmed server>din linktekst</a>
Skridt for skridt¶
- Find produktet der skal have linket indsat i teksten
- Rediger produktet
- Scroll til sektionen "Indhold" og videre til feltet "Produktbeskrivelse"
- Find nu et godt sted og indsæt linket mellem to afsnit
- Tryk på én af OK-knapperne
- Genindlæs produktkortet og se om alt ser ud som ønsket og at linket virker
Indsæt billede i produktteksten¶
Du har billedet på din computer¶
Første skridt er uploade filen til Nexus. Det gøres hurtigt og enkelt fra menuen Tandhjul -> Upload

Der er mulighed for at uploade billdfiler med endelserne jpg, .png, .gif og .svg til Nexus.
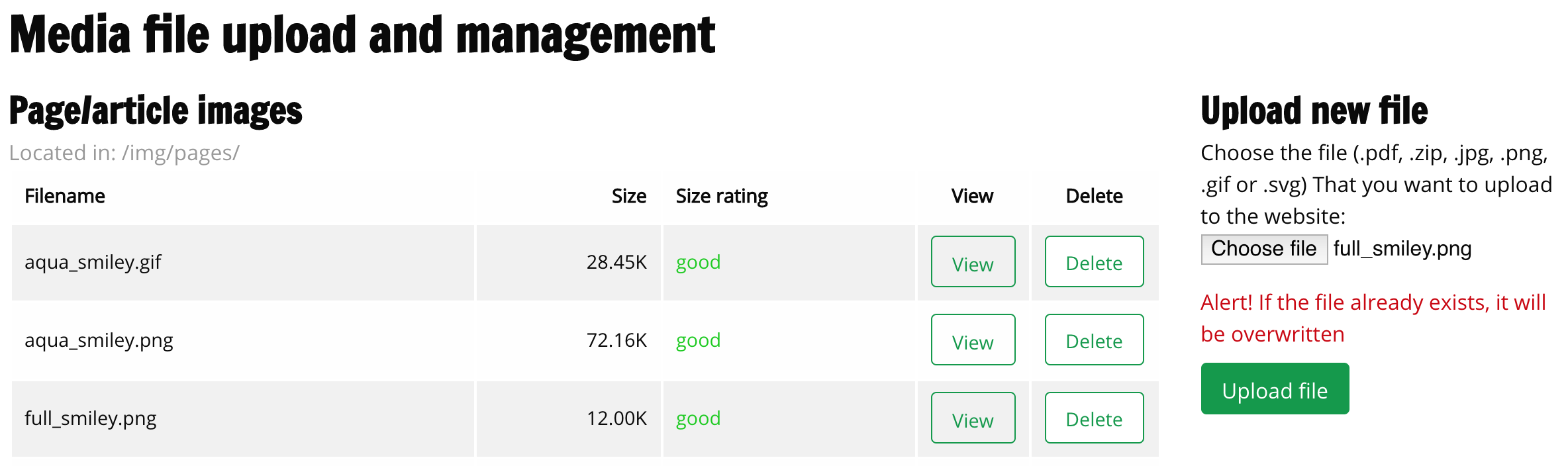
Klik på "Choose file" og find filen på din computer. Tryk derefter på Upload. Når filen er uploadet kvitterer Nexus - du skal kopiere den kodestump der starter med img src=
Her et eksempel:

Kodestumpen til dit billede du lige har uploadet vil se nogenlunde sådan ud:
<img src=https://nxengros.dk/img/pages/filnavnpåditbillede.png alt= />
Du kan angive en alternativ tekst i fald billedet ikke vises mellem de to hvor der står alt= /> til sidst.
Skridt for skridt¶
- Kopier kodestupmen der starter med
<img src=fra upload kvitteringssiden i Nexus - Find produktet der skal have billedet indsat i teksten
- Rediger produktet
- Scroll til sektionen Indhold og videre til feltet Produktbeskrivelse
- Find nu et godt sted og indsæt billedet mellem to afsnit
- Tryk på én af OK*knapperne
- Genindlæs produktkortet og se om alt ser ud som ønsket, og at billedet vises
Billedet er på fremmed server¶
Som når Nexus kvitterer med en stump kode skal du ved fil på fremmed server bruge samme kode, som du selv skriver udfra denne skabelon:
<img src=fuld sti til fil på fremmed server alt=alternativ tekst hvis billedet ikke vises />
Skridt for skridt¶
- Find produktet der skal have billedet indsat i teksten
- Rediger produktet
- Scroll til sektionen Indhold og videre til feltet Produktbeskrivelse
- Find nu et godt sted og indsæt billedet mellem to afsnit
- Tryk på én af OK*knapperne
- Genindlæs produktkortet og se om alt ser ud som ønsket, og at billedet vises